Nesta Dica ou Tutorial como lhe quiserem chamar que vai ser separado em duas partes, vamos aprender a utilizar os canais de modo a salvar selecções, e transformar um canal numa mascara, que nos vai permitir proteger /recortar um objecto da imagem.
Todas as imagens e gráficos que ilustram este tutorial foram feitos por mim, excepção feita às que foram tiradas do interface do Photoshop por isso lê o que se segue antes de fazeres Copiar Colar para outros sites.
Antes da mais algumas notas.
1º Isto é longo muuuuuuuuuuuuito longo. Pertence á categoria avançada em Photoshop, e costumo ensinar isto em aulas avançadas, mas Novatos todos fomos um dia certo? Por isso experimenta fazer isto.
2º As imagens que vão estar disponíveis na 2ª parte, estão em formato TIFF, alojei as mesmas num servidor e destinam-se única e exclusivamente para poderem praticar. Existem duas, a primeira é a que está a ser utilizada aqui “ Fragata Dom Fernando e Glória II “, e a Arvore / Palmeira.
3º As imagens são de minha autoria, e não valem mesmo nada. Não a sério vejam bem, que raio de fotógrafo é que faz umas coisas tão inúteis como estas e mete a malta a descarregar as mesmas na net? Eu claro está, mas isto apenas para dizer uma coisa, foram feitas de propósito para eu utilizar e explicar nas aulas como se faz isto, e servem para o efeito….mas não deixam de ser uma tanga.
4º Queres utilizar as mesmas no teu site para explicares aos teus amigos como se faz, ou porque vais fazer Copiar Colar, deste testamento por inteiro? Na boa, sem problemas, estás a ver a coisa lá em cima a dizer Mensagem privada, então já que não tens o meu email, pede-me autorização primeiro, e pedir não custa nada, além disso ficas a conhecer um tipo porreiro….EU.5º Que deveria de ser a 1ª, diverte-te a fazer isto, não penses ou nunca assumas tratamento de imagem como SECA, senta-te em frente ao computador e diverte-te, faz pausas. Se te corre mal, e começas a amaldiçoar o computador muda de sistema operativo tipo para o LINUX e manda o Bill Gates à fava

…Não claro que não, mas salva tudo, de preferência em formato PSD, e continua mais tarde. E de qualquer modo o Gates já não é presidente da MSoft.
Ok então vamos lá começar. Primeiro uma explicação sobre os canais. O que são e onde são visualizados na área de trabalho do Photoshop.
Situam-se na paleta Channels ou Canais no PSH em Português / Brasileiro.
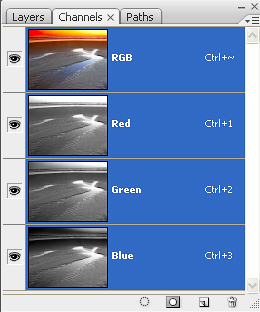
O que vês são 4 Ícones:
RGB = Canal Composto
R = Red
G= Green
B=Blue
Ou CMYK, caso a imagem esteja nesta formato.
CMYK = Canal Composto
C=Cyan
M=Magenta
Y=Yellow
K=Black (o B não é utilizado de modo a não se fazer confusão com o BLUE) Cada canal tem, em modo RGB ou CMYK, 8 bits de informação, excepto se a imagem foi digitalizada ou convertida de RAW através de Adobe Camera Raw em 16 Bits. Mas vamos assumir que estão em 8 Bits, em geral é o que obtemos e boa parte de vocês trabalham com imagens a 24 bits. 24 Bits? Mas disseste 8 Bits… sim eu sei mas, combinados os 3 formam uma imagem a 24 bits 8X3= 24, e em CMYK, 8X4= 32.
16 Bits por canal obtém-se uma imagem de 48 bits, em modo RGB claro está, método este o mais correcto para se fazer a edição de imagem (atenção converter a imagem de 8 para 16 bits no Photoshop não funciona, é basicamente o mesmo que fazer interpolação da imagem, tentado colocar pixéis onde eles não existiam originalmente)
Ficaste confuso com os 8 Bits e os 16 Bits
1 Pixel com 1 bit tem 2 cores, ou é preto ou é branco 0 e 1, código binário
A 4 bits terá 16 tons de cinzento, aquilo que a malta gosta de chamar os gray scales.
2X2X2X2 = 16 tons de cinzento, é utilizado em ícones.
A 8 bits tem 256 tons de cinzento
2 x 2 x 2 x 2 x 2 x 2 x 2 x 2 = 256 tons de cinzento, por canal.
Como tens 3 canais tens
2 x 2 x 2 x 2 x 2 x 2 x 2 x 2 x 2 x 2 x 2 x 2 x 2 x 2 x 2 x 2 x 2 x 2 x 2 x 2 x 2 x 2 x 2 x 2 = 16,777,216Ou se preferires,
256 X 256 X 256 = 16,777,216 de cores.
Bem então se a 24 Bits tens este numero de tons, a 16 bits o que tens?
2X2X2X2X2X2X2X2X2X2X2X2X2X2X2X2 = 65536 tons de cinzento por canal.
Ora,
65536 X 65536 X 65536 =281,474,976,710,656 de cores.(é o euromilhões das cores)
Yup, é mais do que o nosso olho consegue diferenciar, já que apenas consegue distinguir 10 Milhões de cores, mas o que preferes? Editar uma imagem com 16,777,216 tons, em que ao fazeres seja o que for, perdes valores nos tons pretos e brancos ou, preferes editar com 281,474,976,710,656 tons, em que ficas com uma margem muito maior de cinzentos para acertos de cor e luminosidades?
Um ficheiro a 48 bits tem o dobro do peso em MB de uma a 24 bits.
Curiosidade, se colocarem a vossa maquina num tripé, e tirarem a mesma foto em modo, preto e branco 3 vezes, mas colocando 1 filtro vermelho, outro verde e outro azul entre cada foto, ao mesmo sujeito podem juntar tudo no Photoshop e obter uma imagem a cores.
Voltando aos canais, uma imagem é basicamente uma sandes de canais com uma canal para cada cor, não fazer confusão com layers,
CANAIS NÃO SÃO LAYERS.
Por predefinição o Photoshop mostra os canais sob a forma de Preto e Branco, ou Escala de Cinzentos, se os quiserem ver a cores vão a:
File> Preferences> Display & CursorsNo CS3:
File> Preferences> Interface> GeneralMarquem a opção "Color Channels in Color", mas isto é inútil para o tratamento de imagem.
Continuando, quando fazemos uma selecção e pretendemos salvar, a mesma para uso posterior o programa tem de colocar essa mesma informação num sítio, e faz isso criando um novo canal, que aparece na paleta dos canais ao qual é atribuído o nome Alpha. E porquê, na paleta dos canais? Porque a mascara que vai ser convertida numa, selecção é na realidade um canal P/B a 8 bits, tem os mesmos 256 tons de cinzento, que o ficheiro, original. Se quiserem salvar uma selecção para uso futuro vão a:
(Com a selecção activa)
MENU> SELECT> SAVE SELECTIONE na caixa de diálogo que aparece na opção
CHANNEL escolhem
New.
Eis o canal que é criado e onde está alojada a selecção.
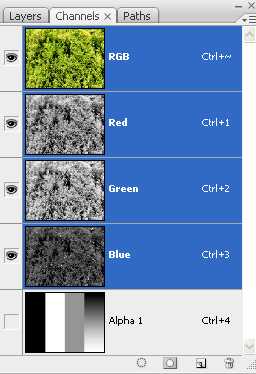
Na paleta dos Layers a mesma selecção aplicada a uma layer mask.

O resultado:

Uma mistura entre as duas.camadas Como foi feita?
Comecei por criar, um novo canal, na paleta dos canais clica-se no ícone ao lado do caixote do lixo, e vão obter um canal todo preto. Neste caso como vamos começar a falar de mascaras. Dividi a imagem em 4 partes iguais e fiz a selecção com a Rectangular Marquee Tool (a partir da esquerda) a 1ª selecção foi preenchida a preto, a 2ª a branco, a 3ª com cinzento 50 % e a 4ª com um gradiente preto para branco, o que dá o efeito de um degrade.
De seguida fiz:
MENU> SELECT> LOAD SELECTIONAparece esta caixa de diálogo:
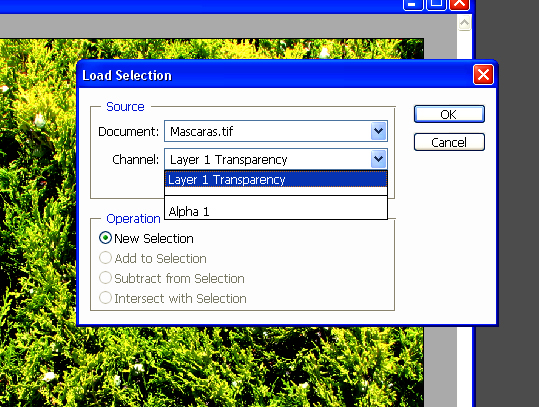
Escolhem a opção Alpha 1,que é o canal onde guardei o que fiz anteriormente. Como não existem selecções activas, em Operation apenas está disponível New Selection.
O que vos vai aparecer na imagem é isto, adicionei uma layer em branco para que fosse possível verem a selecção, a, layer não existe nem é criada depois dos passos descritos até aqui, nem posteriormente:
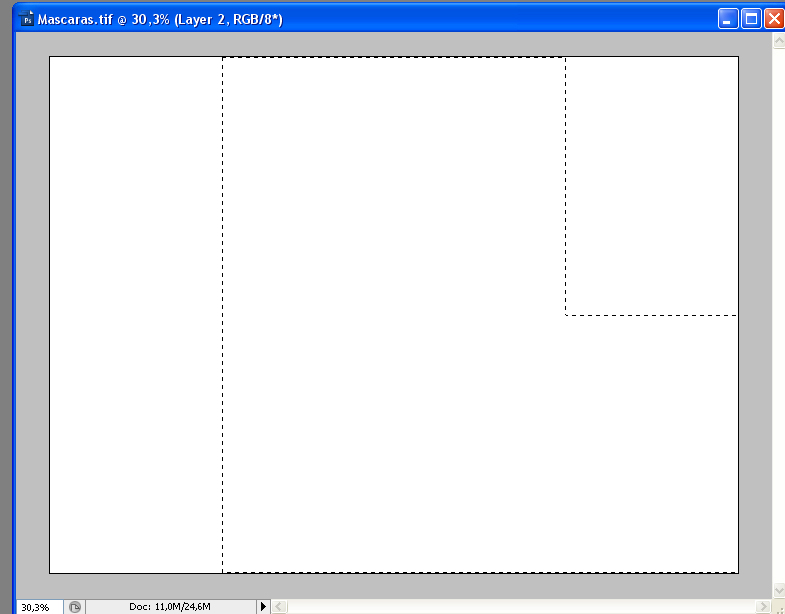
À esquerda da imagem não existe nada seleccionado, porque essa é a área preenchida a preto, que corresponde nas layers mask a uma Mask Hide All, logo a seguir temos, a selecção preenchida a branco, (imagine um rectângulo lá) corresponde a Mask Reveal All, continuando, temos a secção preenchida com 50 % cinzento, o Photoshop representa a selecção como uma preenchida a branco, e no final, a preenchida com o degrade. Apesar de não aparecer como a secção a branco ou a cinza, o Photoshop sabe que ela lá esta´, só que não consegue mostrar zonas preenchidas com valores abaixo dos 50 %, mas ela á carregada, dai em alguns casos vos aparecer a mensagem:
Warning: No Pixels are more than 50 % selected. The selection edges will not be visibleSó que ela está lá, o programa é que não a consegue mostrar.
De seguida voltei á minha paleta das Camadas / Layers, e activando a layer de cima adicionei uma mascara clicando no 3º ícone a contar da esquerda, ou seja o que está á direita do
fx.

E o resultado final pode ser visto na foto, Mistura entre o muro e o arbusto.
Isto tudo até aqui para que percebam:
Como funcionam selecções.
Como podem criara as mesmas a partir de canais Alpha
O que são os canais AlphaSe preencherem uma zona a Preto no canal Alpha, estão a proteger essa mesma zona, corresponde a tudo o que fica fora numa selecção. Preenchendo a Banco obtêm-se o oposto, preenchendo com diferentes tonalidades de cinzento, vão obter um mistura entre as duas camadas.
Na 2ª parte deste já extenso texto, vão aprender a seleccionar um dos canais já existentes e transformar o mesmo numa selecção, para recortar objectos difíceis. Como nestes casos.

 Aqui ficam os 5 passos para criar e trabalhar com Canais Alpha e respectivas mascaras.
Aqui ficam os 5 passos para criar e trabalhar com Canais Alpha e respectivas mascaras.1 Criara a mascara no canal Alpha
2 Activar a camada/ Layer para onde esta mascara / selecção vai ser aplicada.
3 Activar a mascara do Canal Alpha
4 Aplicar o efeito ou ajuste que se pretende
5 Caso seja necessário, reajustar a mascara da camada (Layer Mask)
Estes aprendi num seminário feito pela Katrin Eismann, à uns anos no Algarve.
Dê-em a vossa opinião sobre isto, se tiver erros apontem, que eu corrijo.
Até Jazz
